غیر ممکن است نام کمپانی معروف Adobe را نشنیده باشید. ما از این کمپانی نرم افزار های مختلفی را شاهد بوده ایم که بدون اغراق همگی آنان جزو بهترین و کاربردی ترین نرم افزار های جهان هستند. شاید بهترین و کاربردی ترین نرم افزار این کمپانی را بتوان فتوشاپ برای سیستم عامل های مختلف دانست.
اگر صاحب گوشی اندرویدی هستید و می خواهید در نرم افزاری که محصول کمپانی ادوبی است، به ویرایش تصویر و خلق آثار زیبا بپردازید، پس همین حالا نرم افزار "
حال می خواهیم آموزشی را پیرامون این نرم افزار خدمت شما عزیزان ارائه دهیم و امیدواریم مورد استفاده شما قرار بگیرد.
برای دیدن ادامه مطلب به ادامه مطلب مراجعه کنید
غیر ممکن است نام کمپانی معروف Adobe را نشنیده باشید. ما از این کمپانی نرم افزار های مختلفی را شاهد بوده ایم که بدون اغراق همگی آنان جزو بهترین و کاربردی ترین نرم افزار های جهان هستند. شاید بهترین و کاربردی ترین نرم افزار این کمپانی را بتوان فتوشاپ برای سیستم عامل های مختلف دانست.
اگر صاحب گوشی اندرویدی هستید و می خواهید در نرم افزاری که محصول کمپانی ادوبی است، به ویرایش تصویر و خلق آثار زیبا بپردازید، پس همین حالا نرم افزار "
حال می خواهیم آموزشی را پیرامون این نرم افزار خدمت شما عزیزان ارائه دهیم و امیدواریم مورد استفاده شما قرار بگیرد.
شروع آموزش نرم افزار Adobe Photoshop Express:
1. تصاویر زیر احتمالاً برایتان آشناست. اگر در گالری خود هیچ عکسی نداشته باشید، تصویر زیر و اگر صاحب عکس باشید، با صفحه ای مواجه خواهید شد که تمامی تصاویر شما را در برداشته و در دسترس قرار می گیرد:
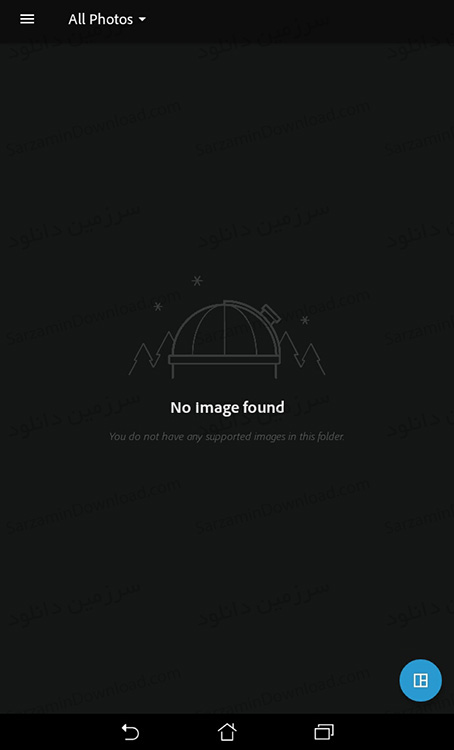
2. اگر به گوشه بالا سمت چپ توجه کنید، سه خط افقی قرار دارند. با لمس کردن آن، پنجره ای باز خواهد شد:
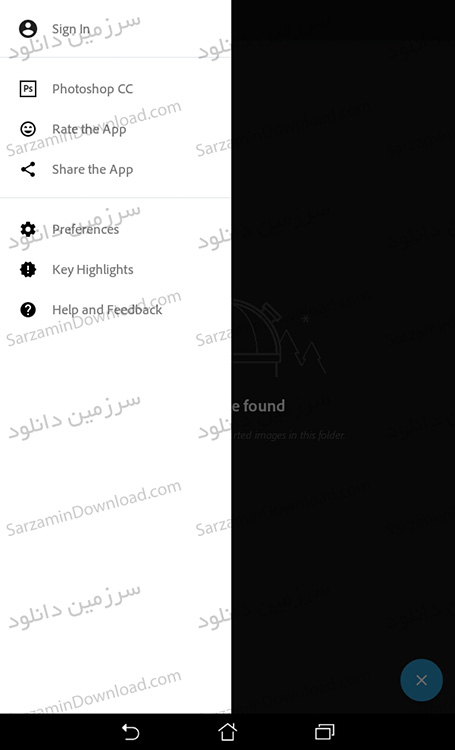
گزینه های ظاهر شده در این پنجره به جز "Preferences"، عملاً کاربردی خاصی ندارند و در طول استفاده از نرم افزار به آن ها نیازی پیدا نخواهید کرد. اما گزینه "Preferences" چه کاربردی دارد؟ در ادامه به آن می پردازیم.
3. "Preferences": این گزینه را لمس کنید تا صفحه زیر نمایش داده شود:
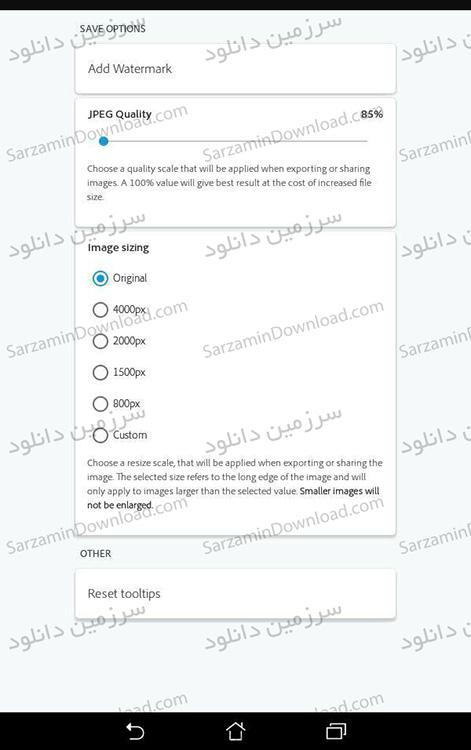
3-1- این صفحه برای تنظیم کردن کیفیت تصاویر خروجی می باشد. تصاویر خروجی با فرمت "JPEG" ایجاد شده و می توانید کیفیت آن را از طریق نوار لغزنده تغییر دهید. همچنین امکان تغییر اندازه و رزولوشن تصویر نیز وجود دارد که در کادر دوم کاملاً به وضوح مشخص است. هر چه پیکسل تصویر بالاتر باشد، کیفیت تصویر بالاتر بوده و در نتیجه حجم آن نیز افزایش می یابد.
3-2.اگر گزینه "Reset Tooltips" را انتخاب کنید، تنظیمات به حالت اولیه باز می گردد.
3-3.- گزینه "Add WaterMark" نیز برای اضافه کردن واتر مارک به صورت همیشگی روی تصاویر خروجی می باشد. شما می توانید یک متن یا تصویر را به عنوان واتر مارک انتخاب کنید.
4به صفحه نخست باز می گردیم. آی آبی رنگ موجود در گوشه صفحه، در واقع درگاهی برای رفتن به بخش کلاژ و ترکیب تصاویر در نر م افزار می باشد. با یکبار لمس کردن آن، امکان انتخاب تصاویر مورد نظر از بین تصاویر گالری میسر می شود.
نکته مهم: این گزینه را زمانی انتخاب کنید که قصد ترکیب تصاویر را دارید. اما اگر می خواهید فقط یک عکس را ویرایش کنید، از مرحله 10 به بعد این مقاله را دنبال کنید.
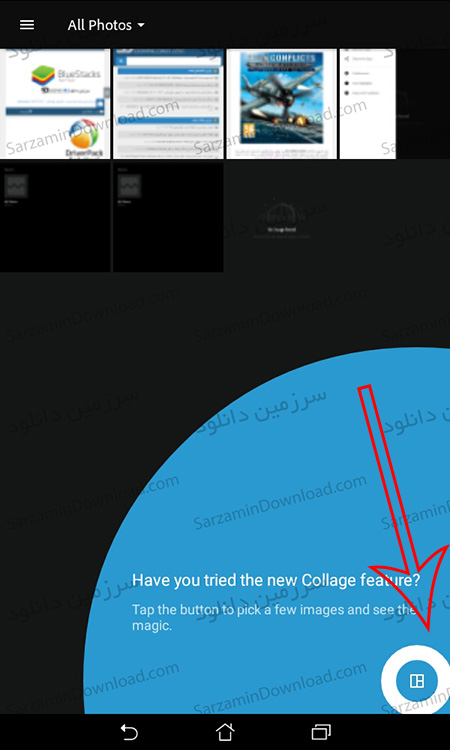
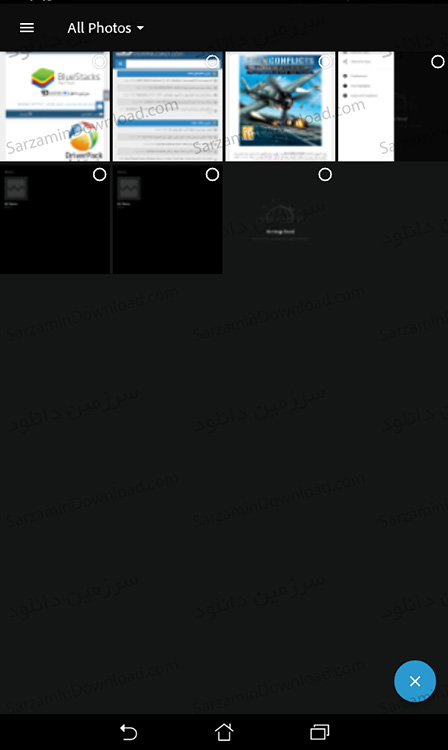
5.پس از انتخاب و تیک دار کردن تصاویر مورد نظر، روی علامت فلش آبی رنگ ضربه بزنید:
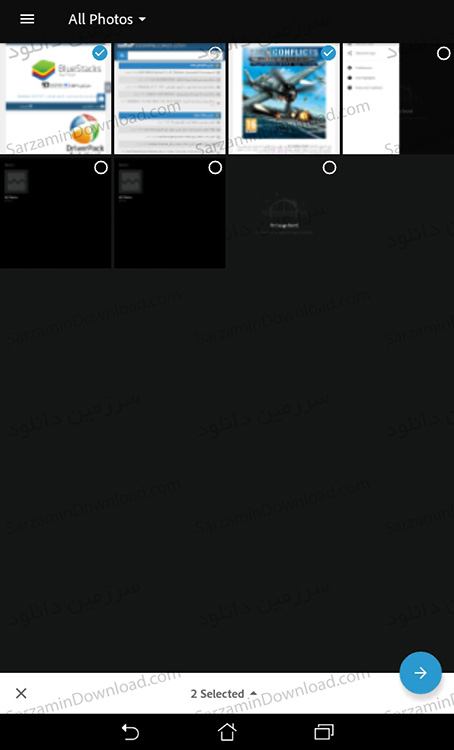
6. شما در این بخش می توانید تصاویر خود را به صورت های مختلف ترکیب کرده و از قالب های کلاژ استفاده کنید. قالب های پیشنهادی در منو قرار می گیرد:
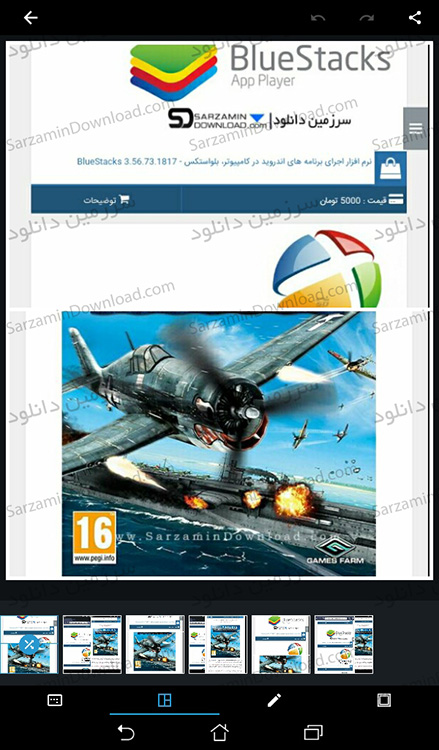
7.نمونه ای از تصویر کلاژ شده را مشاهده می کنید

8.بخش چهارم این قسمت (تصاویر کلاژ)، حاشیه های مربوط به قالب کلاژ را سفارشی سازی می کند. برای مثال، چهارچوب قالب را ضخیم می کند یا حاشیه هایی را دور تا دور قالب ایجاد می نماید. این ویژگی در صورت قرار گرفتن در قسمت "Borders" این بخش می باشد.

9. اگر قسمت "Color" را انتخاب کنید، پالت های رنگی برای تغییر رنگ قالب کلاژ در اختیار شما قرار می گیرد. برای مثال می توانید خطوط قالب را به رنگ قرمز یا آبی و. در آورید.
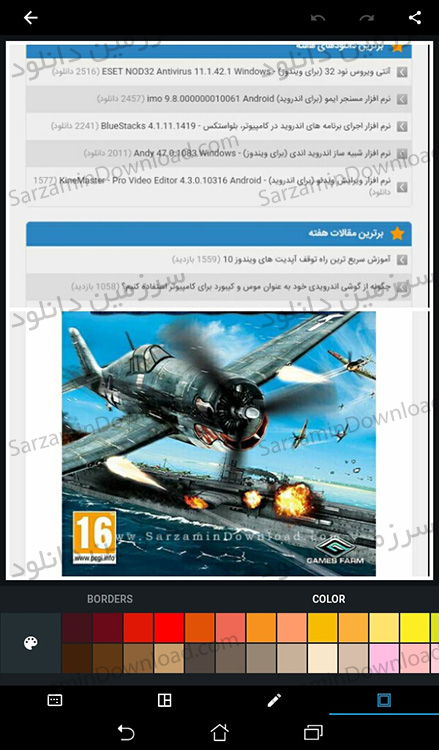
9-1.بخشی که در زیر مشاهده می کنید، برای برخی از تنظیمات همچون حذف یکی از تصاویر کلاژ (Delete) یا جابجایی آن با یک عکس دیگر از گالری (Replace) یا اضافه کردن یک عکس دیگر به جمع تصاویر کلاژ (Add) و یا ویرایش تصاویر کلاژ (Edit Photo) مورد استفاده قرار می گیرد.

9-2- بخش اول هم برای تنظیم اندازه و نمایش تصاویر کلاژ می باشد. مثلاً می توانید آن ها را به صورت اندازه 1 در 1 مربعی، عمودی، افقی و. تغییر دهید.
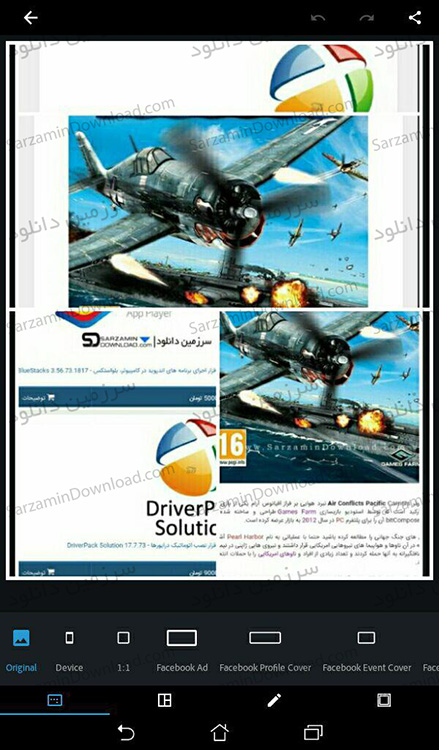
10.اگر به صفحه نخست نرم افزار (مکانی که باید عکس را انتخاب کنید) بازگردید، با یکبار لمس کردن یکی از عکس ها، گزینه های موجود در تصویر زیر نمایش داده می شود. این بدین معی است که امکانات موجود در بخش کلاژ با بخش ویرایش تکی عکس متفاوت می باشد.
بخش اول نرم افزار هم که به صورت آی دایره های تو در تو می باشد، امکان تغییر ظاهر و نمایش تصویر را برایتان مهیا می سازد. برای مثال می توانید تصاویر را به صورت سیاه و سفید، طبیعی، مات و. نمایش دهید. برای مشاهده کردن آیتم های این بخش، کادر های مربعی موجود در منو را به سمت چپ بکشید تا سایر آیتم های سفارشی سازی را نیز مشاهده کنید.
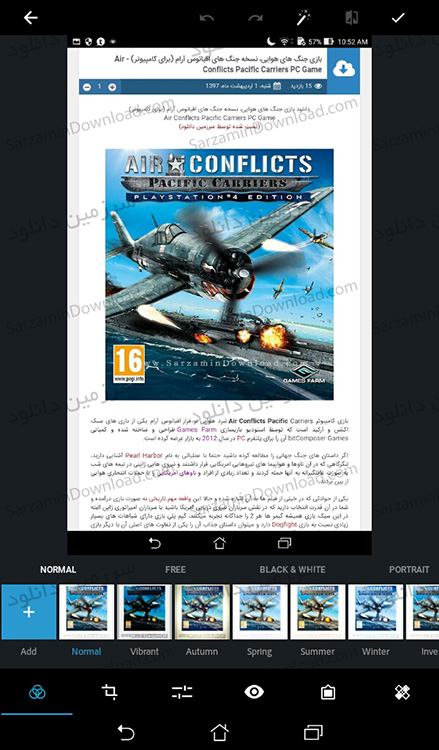
11.شاید یکی از مهم ترین بخش هایی که به آن نیاز پیدا خواهید کرد، بخش "Cutter" باشد. با لمس آیتم دوم این نرم افزار در نوار پایین، می توانید به این بخش انتقال پیدا کنید. بدین ترتیب امکان برش دادن تصویر از قسمت های مختلف فراهم می شود. مثلاً می توانید تصویر را وارونه کرده و از پایین آن برش را انجام دهید.
12.برای تنظیم کردن کنتراست و تنظیم رنگ های استفاده شده در عکس نیز، می توانید از بخش سوم استفاده کنید که در تصویر زیر نیز نمایش داده شده است:

13. اگر علاقه زیادی به اضافه کردن قالب، فریم و حاشیه به عکس هایتان دارید، پس از قسمت پنجم این نرم افزار استفاده کنید. به کمک این بخش، می توانید فریم و قالب های زیبایی را روی تصاویر خود قرار دهید. این بخش خود دارای سه قسمت "Basic"، "Edeges"، "Frames" می باشد که به ترتیب برای اضافه کردن قالب، حاشیه و فریم مورد استفاده قرار می گیرد. نمونه ای از حاشیه اضافه شده به عکس را در تصاویر زیر مشاهده می کنید. پس از انتخاب قالب مورد نظر، روی علامت تیک ظاهر شده در بالای صفحه را لمس کنید.
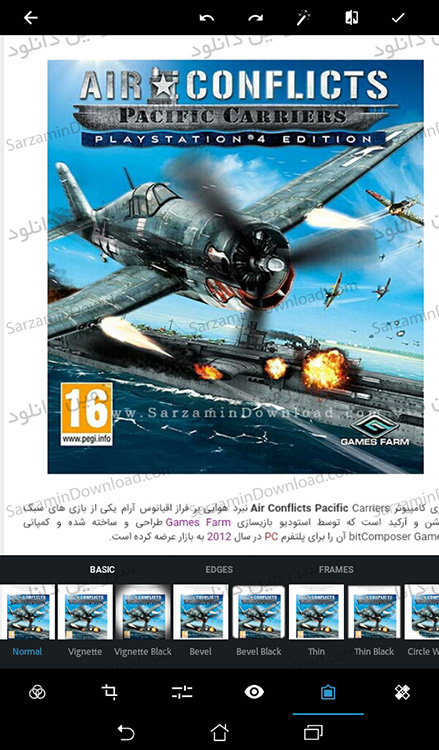



14. بخش آخر نرم افزار هم برای روتوش کردن چهره می باشد. اگر چهره ای در عکس دارید که دارای کک و مک و جوش و. می باشد، می توانید از این بخش برای ترمیم و زیبا سازی آن ها استفاده کنید:

15. توضیحاتی هم درباره آی های موجود در بالای صفحه ارائه میدهیم
:
15-1- آی تیک، برای اتمام فعالیت و ویرایش تصویر در هر بخش می باشد. اگر تصویرتان را به طور کامل ویرایش کردید و می خواهید روی تصویر اصلی اعمال کنید، این گزینه را بفشارید.
15-2- آی دوم که به شکل یک عکس می باشد، برای مقایسه کردن تصویر اورجینال از تصویر ویرایش شده می باشد. هر بخش با انجام یک سری تغییرات و لمس کردن این آی، می توانید تغییرات را نسبت به نسخه اورجینال عکس مشاهده کنید.
15-3- آی چوب جادویی، برای روشن کردن و اضافه کردن نور تصویر در هر بخش کاربرد دارد.
15-4- فلش های سمت چپ و راست، به ترتیب برای "Redo" و "Undo" کردن ویرایش می باشد. یعنی می توانید به مرحله قبل یا بعد بازگردید.
امیدواریم از این آموزش، نهایت استفاده را برده باشید.
منبع:سرزمین دانلود
های ,نرم ,افزار ,تصاویر ,تصویر ,بخش ,نرم افزار ,می توانید ,می باشد ,را به ,موجود در ,adobe photoshop express ,افزار adobe photoshop ,محصول کمپانی ادوبی ,گوشی اندرویدی هستیدمشخصات
- یک سایت
- duplichecker
- businesssoftware
- hoshmandsaz
- فرمول منتور٫
- iranekade
- برنامه درسی در فضای مجازی
- خط روز | Rooz Line
- وطن اس ام اس
- mansari
- novin-dl
- وپ کید جدیدترین ها
- پارسي بلاگ سايت بيلدر
- دانلود سورس
- سرور سمپ زندگی مجازی کارول گیم
- تجزیه و تحلیل آماری داده های اقتصادی و صنعتی با مینی تب -sp
- دانلود کتاب pdf خلاصه کتاب جزوه
- زیر 100
- فروش-نوشتن پایان نامه کارشناسی فنی مهندسی ارزانتر -مدارت الکترونیک کامل بسته بندی برای مونتاژ
- dazardcasinobet
- تالار عروس
- nazanin
- خبر آن
- zhplus17
- xn--mgbajksoy90jca
درباره این سایت